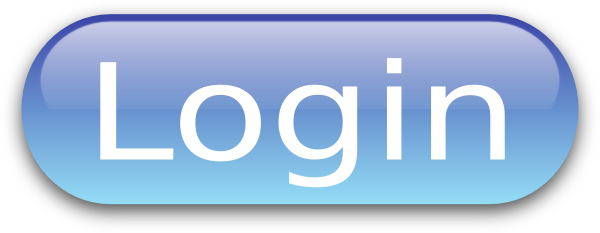Welcome to the world of eero! If you’re looking to optimize your home Wi-Fi network, understanding how to access your eero login account is crucial. Whether you’re managing your network settings, monitoring connected devices, or exploring advanced features, having control over your eero account ensures a seamless internet experience.
What is eero?
Before diving into the details of accessing your eero account, let's take a moment to understand what eero is. eero is a company that revolutionized home Wi-Fi systems by introducing easy-to-use mesh network technology. Founded in 2014, eero offers devices that work together to eliminate dead zones and provide consistent internet coverage throughout your home.

Why You Need an eero Login Account
Creating and accessing your eero login account is essential for several reasons. First, it allows you to manage your network efficiently. You can monitor which devices are connected, set up guest networks, and customize settings to meet your needs. Additionally, an eero account provides access to advanced features such as parental controls, eero Secure, and more.
Setting Up Your eero Login Account
To get started with eero, you'll need to set up your login account. Here’s how:
Downloading the eero App
1. Go to the App Store or Google Play Store on your mobile device.
2. Search for “eero” and download the app.
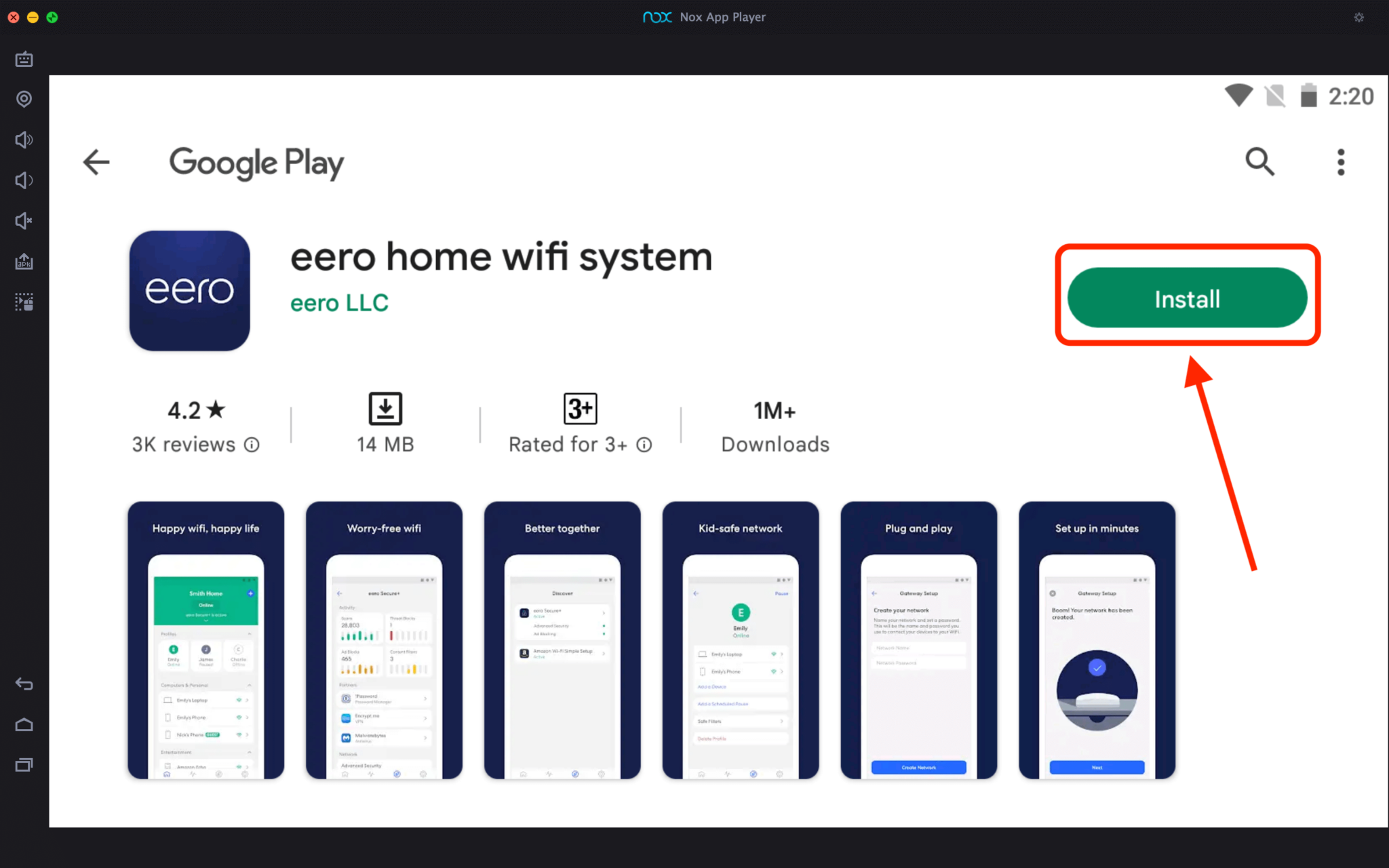
Creating an eero Account
1. Open the eero app and tap on “Create account.”
2. Enter your email address and create a password.
3. Follow the prompts to complete the setup process.
Logging Into Your eero Account
Once you have your eero account set up, logging in is straightforward:
1. Open the eero app on your mobile device.
2. Enter your email address and password.
3. Tap “Log In.”
Troubleshooting Login Issues
If you encounter issues logging in, ensure that you have the latest version of the eero app. You can also reset your password by tapping on “Forgot password?” and following the instructions.
Navigating the eero App
The eero app is designed to be user-friendly. Here’s a brief overview:
1. Home Screen: Displays the status of your network and connected devices.
2. Menu: Access settings, account information, and support.
3. Activity: Monitor data usage and network performance.
Managing Your eero Network
With the eero app, managing your network is a breeze:
Adding and Removing Devices
1. Open the eero app and go to the Home screen.
2. Tap on the “+” icon to add a device.
3. Select the device type and follow the instructions.
Setting Up Guest Networks
Navigate to the Menu and tap on “Guest Network.”
Toggle on the Guest Network option.
Set a network name and password for your guests.
Customizing Network Settings
Explore various network settings under the “Settings” menu, where you can adjust preferences to enhance your internet experience.
Using eero Secure
eero Secure is an optional subscription service that offers enhanced security features:
Overview of eero Secure
Threat scans: Automatically scan for threats and block malicious content.
Content filters: Block inappropriate content.
Ad blocking: Reduce online ads for faster browsing.
Benefits of eero Secure
Subscribing to eero Secure ensures a safer internet experience for your entire household.
How to Subscribe to eero Secure
Open the eero app and go to the Menu.
Tap on “eero Secure.”
Follow the prompts to subscribe.
Parental Controls with eero
Keep your kids safe online with eero’s parental controls:
Setting Up Parental Controls
Open the eero app and go to Settings.
Select “Family Profiles.”
Create a profile and assign devices to it.
Managing Screen Time and Content Filters
Set schedules for internet access and block inappropriate content for each profile.
Troubleshooting Common Issues
Even with the best devices, you might encounter some issues. Here’s how to troubleshoot common problems:
Connectivity Issues
Restart your eero device and modem.
Check for firmware updates in the eero app.
Device Not Showing Up
Ensure the device is within range of your eero network.
Restart the device and try reconnecting.
App Crashing
Update the eero app to the latest version.
Restart your phone and reopen the app.
Updating Your eero Devices
Keeping your eero devices updated is crucial for optimal performance:
Importance of Updates
Updates often include performance improvements and security patches.
How to Check for and Install Updates
1.Open the eero app and go to Settings.
2. Tap on “Software Updates.”
3. Follow the prompts to install any available updates.
Advanced eero Features
For tech enthusiasts, eero offers several advanced features:
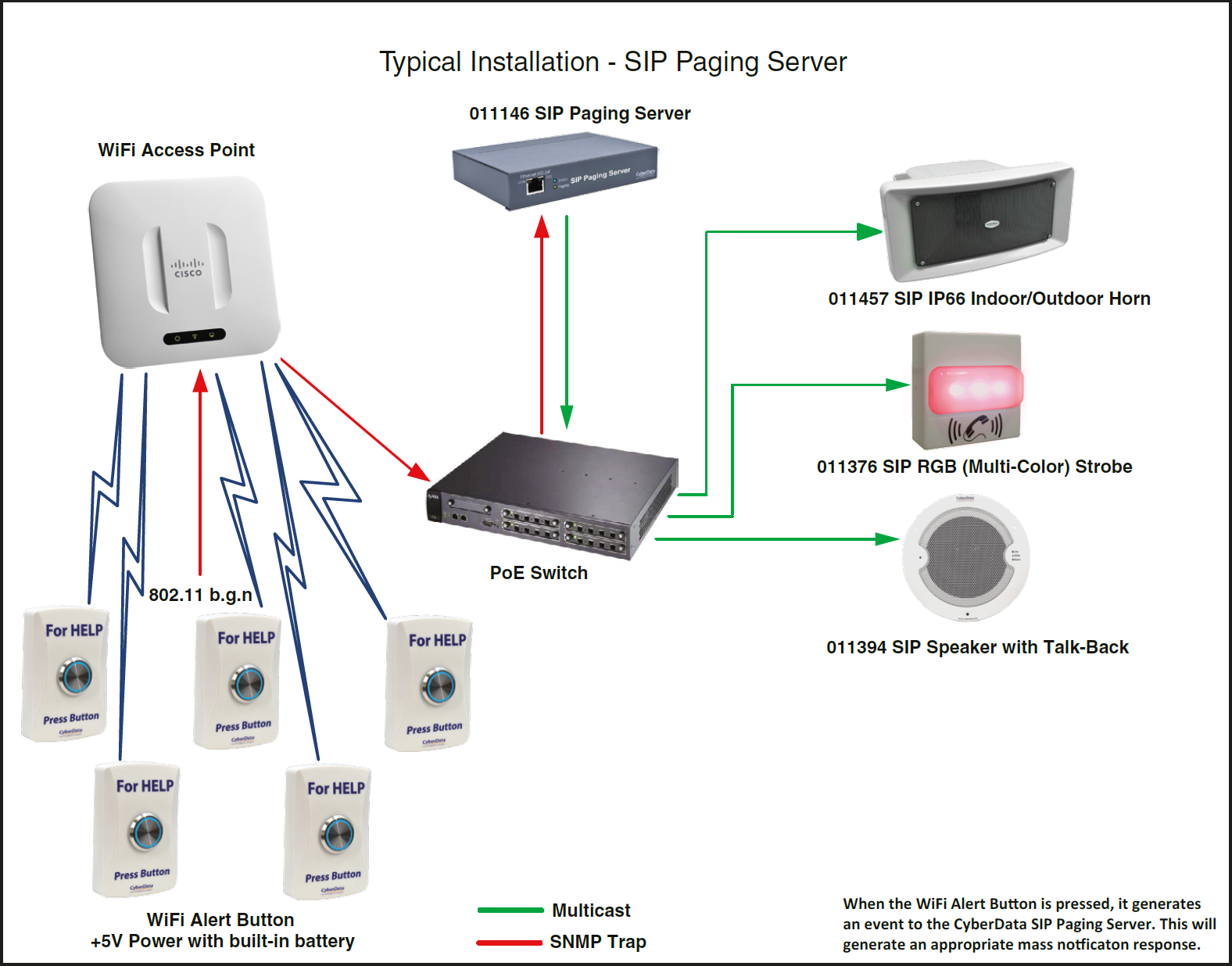
Setting Up Port Forwarding
Open the eero app and go to Settings.
Select “Network Settings” and then “Advanced.”
Tap on “Port Forwarding” and follow the instructions.
Enabling Bridge Mode
Bridge mode allows eero to work with existing routers:
1. Navigate to Network Settings in the eero app.
2. Select “Advanced” and then “Bridge Mode.”
Configuring IP Reservations
1. Go to Network Settings in the eero app.
2. Select “Advanced” and then “IP Reservations.”
Using eero with Smart Home Devices
eero devices are compatible with many smart home systems:
Compatibility with Smart Home Systems
eero works seamlessly with Alexa, Google Home, and other smart devices.
Tips for Seamless Integration
Ensure your smart devices are within range of your eero network.
Follow manufacturer instructions for connecting to Wi-Fi.
Securing Your eero Network
Network security is vital for protecting your data:
Best Practices for Network Security
Use a strong password for your eero account.
Enable WPA3 encryption in network settings.
Enabling Two-Factor Authentication
Add an extra layer of security to your eero account:
Open the eero app and go to Account settings.
Select “Two-Factor Authentication” and follow the prompts.
Conclusion
Eero Login Account opens a world of possibilities for your home network. From setting up devices to exploring advanced features, eero makes it easy to keep your internet running smoothly. So, dive in, and make the most of your eero network!
FAQs
How do I reset my eero password?
To reset your eero password, open the eero app, tap on “Forgot password?” and follow the instructions sent to your email.
Can I use eero without the app?
No, the eero app is essential for setting up and managing your eero network.
How many devices can eero support?
eero networks can support a large number of devices, typically up to 128 per eero unit, depending on usage and bandwidth.
Is eero compatible with my ISP?
Yes, eero works with most ISPs. Simply connect your eero to your modem.
What do I do if my eero device is offline?
If your eero device is offline, try restarting it, checking your internet connection, or using the eero app’s troubleshooting tips.